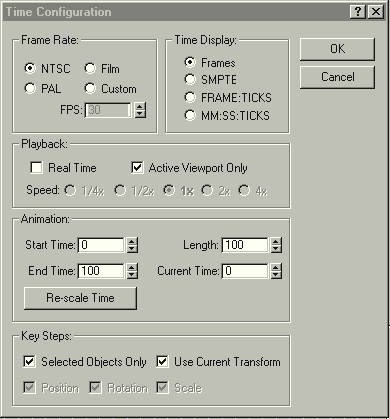System Configuration
To achieve the best performance, configure a Silicon
Graphics 320™ or Silicon Graphics 540™ system using the
following set of guidelines.
Hardware Configuration
-
For the best OpenGL performance, use a system
with two Intel® Pentium® III processors. The second CPU
combined with the multi-threaded design of 3D Studio MAX® will
boost performance by as much as 30%.
-
For the best rendering performance, use a
Silicon Graphics 540™ with four processors. The high-quality
software renderer with 3D Studio MAX® is designed to use all
available processors. The two additional processors will boost
rendering performance by 50%.
-
Install the latest OpenGL graphics driver from: http://support.sgi.com/nt. Please see the driver configuration section
below for more specific information on how to properly configure the
latest OpenGL cobalt graphics drivers.
-
Use the same display resolution as that used by
a competitor. Don't benchmark using a flat panel display at 1600x1024
when a competitor is using 1280x1024 or 1024x768. A flat panel monitor
has roughly 30% more screen area which will take roughly 30% more time
to fill. A flat panel monitor also only runs with a refresh
rate of 60Htz which degrades performance on a system configured to swap
buffers on vertical retrace only,
Graphics Driver Configuration
Please note that this section has been changed
to reflect the configuration of the recently released 4.1.2 driver.
Please note that 4.1.1 and later drivers have more configurable options
than earlier drivers.
-
Create a new Graphics Settings and
Memory Reservation Profile by copying the existing CAD
Design profile. Testing has shown that the best results are obtained
with 3D Studio MAX® when the CAD Design profile is used as the
base for the custom profile.

-
Select Properties to change
specific properties of this new property as outlined below.
-
On the Graphics property page,
set the Depth Buffer to 16 Bit. 3D Studio
MAX® currently does not use the stencil planes, so setting this
option to 24 Bit Depth, 8 Bit Stencil only adds depth precision at the
expense of performance.
-
On the Graphics property page,
set the Overlay Planes to none as 3D Studio
MAX® currently does not use overlay planes.
-
On the Graphics property page,
select Use Back Buffer.
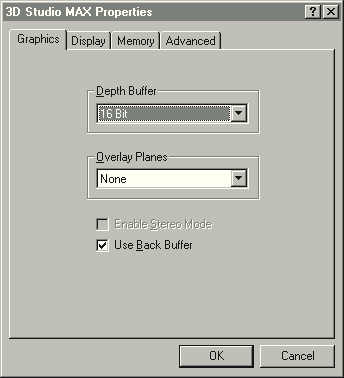
-
On the Display property page,
choose an appropriate Screen Area, smaller will be
faster, so 1024x768 will provide better results than 1280x1024.
Be competitive, don't choose a screen area that is larger than that
used by a competitor.
-
On the Display property page,
configure a Color Palette, True Color will produce
the best looking results but render more slowly that 32768 colors.
-
On the Display property page,
choose an appropriate Refresh Rate. Faster
is better, especially if buffers are swapped only on vertical retrace
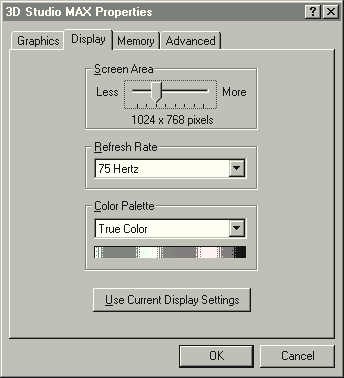
-
On the Memory property page,
don't allocate any additional graphics memory. But, if during
a benchmark, white patches appear instead of textures, additional
graphics memory may be required. At that point, experiment
with different values until the texture images appear properly.
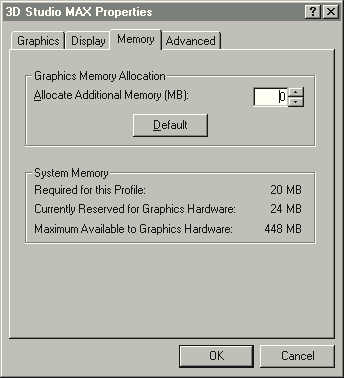
-
On the Advanced property page,
configure the check boxes as illustrated below. Testing has
shown that this combination of settings offers the best 3D Studio
MAX® performance. For more information on each of these
specific options, see the explanation of
the advanced options in the 320/540 user's manual.
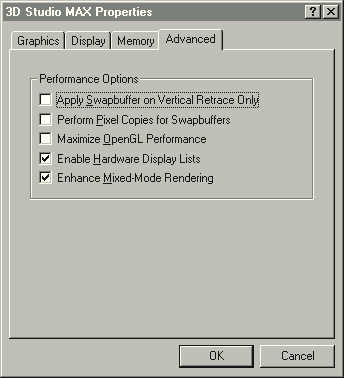
3D Studio MAX® OpenGL Driver Configuration
Configure the 3D Studio MAX® graphics driver to
produce the best results. The driver can be configured by selecting Preferences...
from the File Menu and then selecting Viewports.
Confirm that the OpenGL driver is being used, if not select Choose
Driver..., select the OpenGL driver and restart 3D Studio
MAX® as directed. Once setup to use the OpenGL driver, choose Configure
Driver... and configure the graphics driver as pictured below.
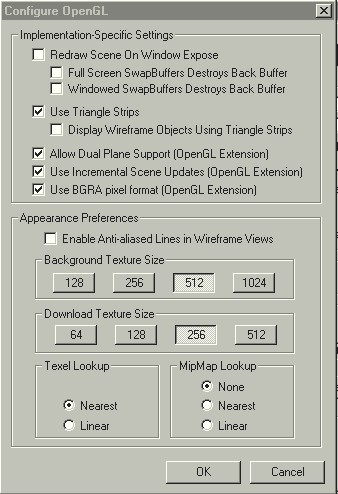
Please note that the dialog box pictured above
is that for 3D Studio MAX® R2.5, those for earlier versions may appear differently
with fewer configuration options.
Additional Benchmarking Guidelines
When benchmarking, please adhere to the following
guidelines to achieve the best results.
-
Keep the graphics display window clear and
unobstructed by other windows to prevent the system from having to
perform window clipping.
-
In 3D Studio MAX®, disable Active
Degradation by selecting, with the left mouse button, the button with
the small cube icon that appears along the bottom of the main window.

-
In 3D Studio MAX®, disable Real Time
playback by selecting, with the right mouse button, the button with the
key icon that appears near the bottom right corner of the main window
and then unselecting the Real Time playback option in the Time
Configuration dialog box.
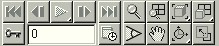
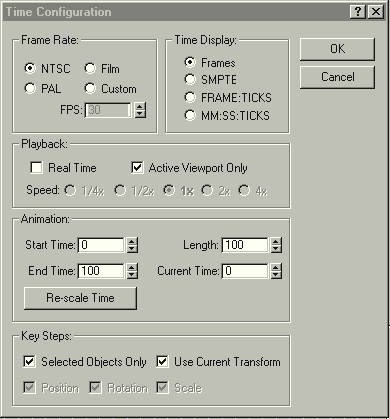
Graphics Profiles:
[Return to the main page]


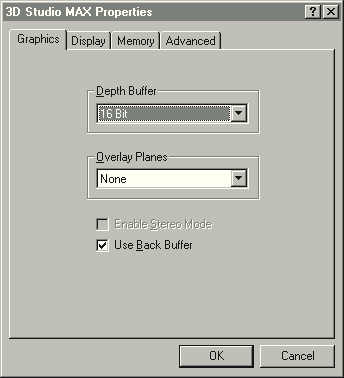
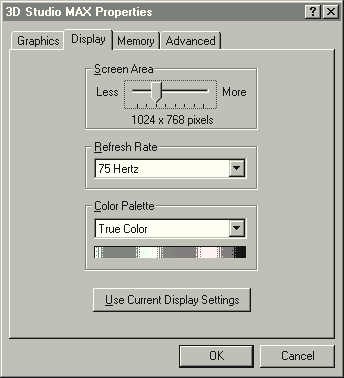
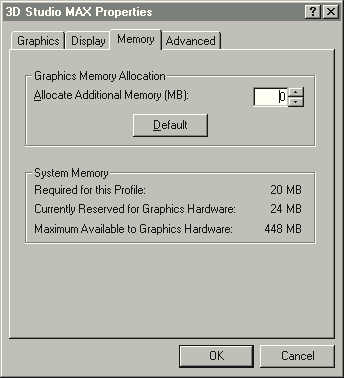
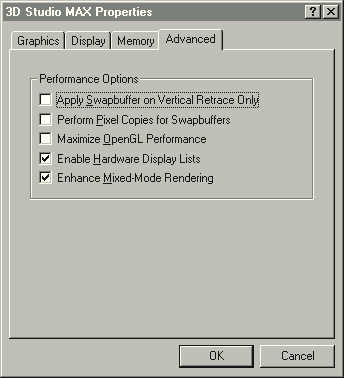
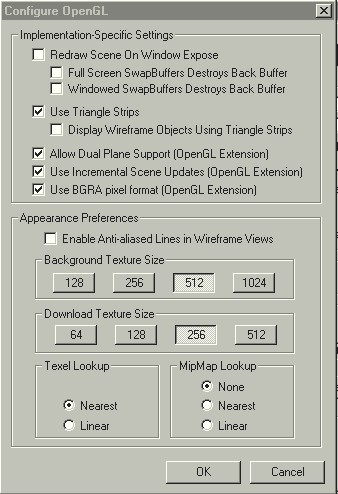
![]()
![]()